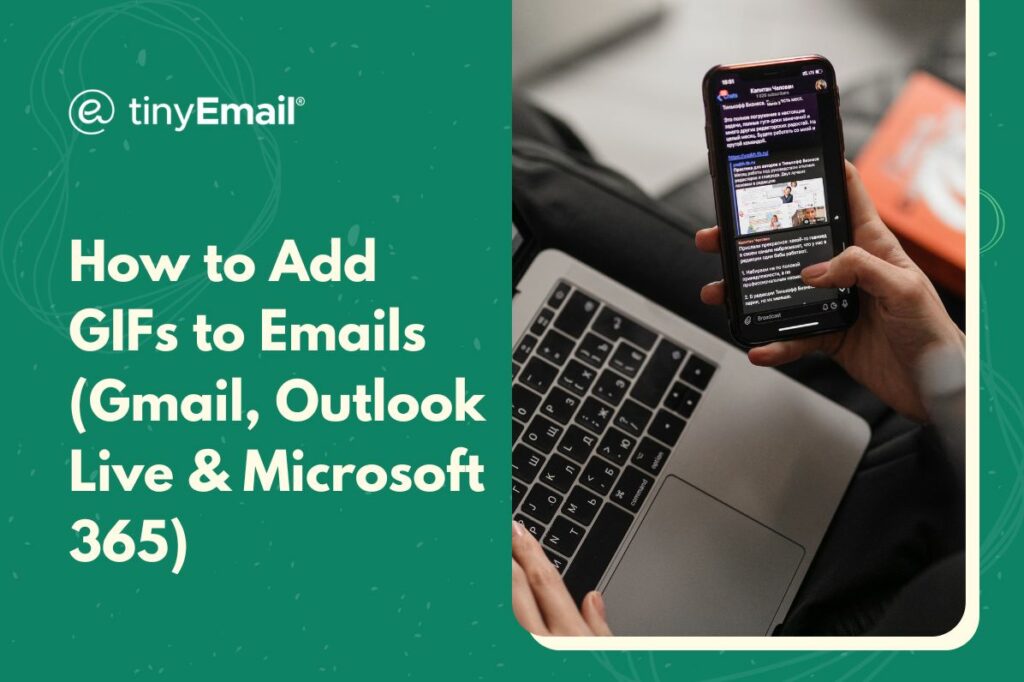Gifs can be a great way to add a little flair to your email marketing campaigns. They can make your emails more visually appealing and attention-grabbing than static images or plain text alone, ensuring they’re an effective way to catch the recipient’s attention and stand out in their inbox. Aside from making your emails stand out, however, GIFs can be used to:
- Showcase products or services
- Convey emotions and personality
- Increase brand awareness
If you want to insert GIFs in your emails, let’s explore how you can do it correctly, using the most popular email providers.
How to Insert GIFs in Gmail
To insert a GIF in Gmail, just follow these steps:
- Find the GIF you want to use. You can search for a GIF online or create your own using a GIF maker tool.
- Save the GIF file to your computer.
- Compose a new email by opening Gmail and clicking on the ‘Compose’ button at the top left.
- In the toolbar, you will see the ‘Insert Photo’ icon, which looks like two mountains. Click on this icon to insert an image.
- Click on the ‘Upload’ tab, browse to the location where you saved the GIF on your computer, and select it.
- Once the GIF is uploaded, click on the ‘Insert’ button to add it to your email.
- Preview the email to ensure that the GIF displays correctly, then send it to your recipient.
Gmail also allows you to insert a GIF directly from the web. This can be more straightforward and convenient, while also crediting the original GIF marker. To do this, follow these steps once you open a new ‘compose’ window:
- In the toolbar, you will see the ‘Insert Photo’ icon, which looks like a mountain with a sun. Click on this icon to insert an image.
- Click on the ‘Web Address (URL)’ tab.
- Paste the URL of the GIF in the box provided
- Click ‘Insert’ and the GIF will be added to your email.
How to Insert a GIF on Microsoft 365 and Outlook
To insert a GIF in Outlook for Microsoft 365 (the paid version), follow these steps:
- Find the GIF you want to use.
- Save the GIF file to your computer.
- Open Outlook and click on the ‘New Email’ button at the top left to create a new email.
- At the top toolbar, click ‘Insert.’
- Click on ‘Picture’, which is the icon that looks like a picture, to insert an image.
- Browse to the location where you saved the GIF file on your computer and select it.
- Once the GIF is selected, click on the ‘Insert’ button to add it to your email.
- Preview the email and ensure that the GIF displays correctly, then send it to your recipient.
To insert a GIF in Outlook Live, follow these steps:
- Find the GIF you want to use.
- Save the GIF file to your computer.
- Open Outlook Live and click on the ‘New Mail’ button at the top left to create a new email.
- In the email composition toolbar, click on the paperclip to insert an image.
- Select ‘Browse this computer’ to look up the location where you saved the GIF and choose it.
- Once the GIF file is selected, click on the ‘Open’ button to add it to your email.
- Preview the email to ensure that the GIF displays correctly, then send it to your recipient.
Note that both Outlook Live and Microsoft 365 may compress the size of the GIF file, which can result in poor image quality or slower animation. To avoid this, you can try resizing the GIF before inserting it into the email.
You should also be aware that trying to add too large a GIF may slow down the send and receive time of emails, as well as the load times for recipients with slow internet. As such, be sure to choose your GIF carefully, with load times considered.